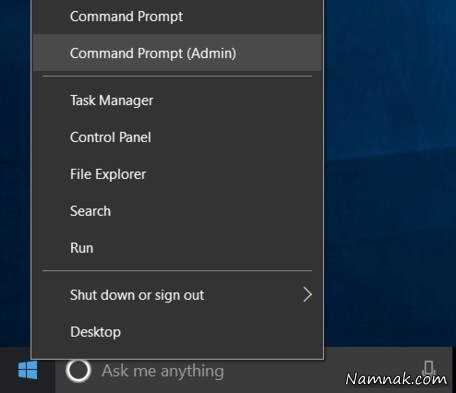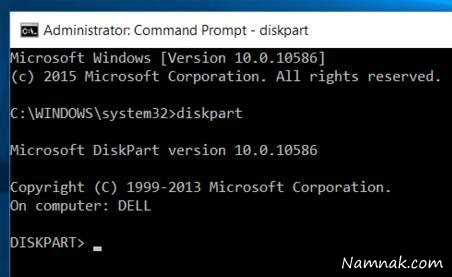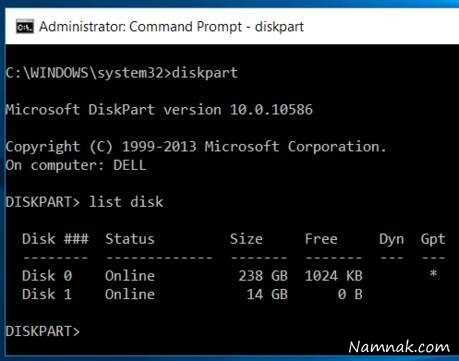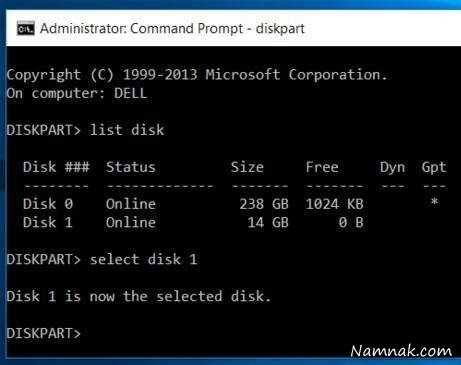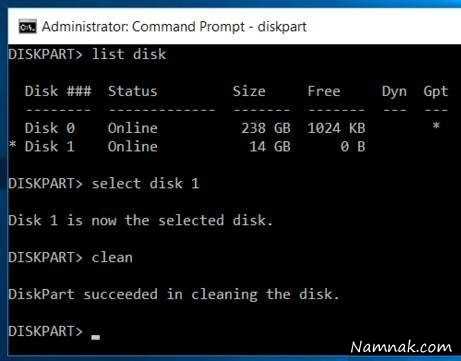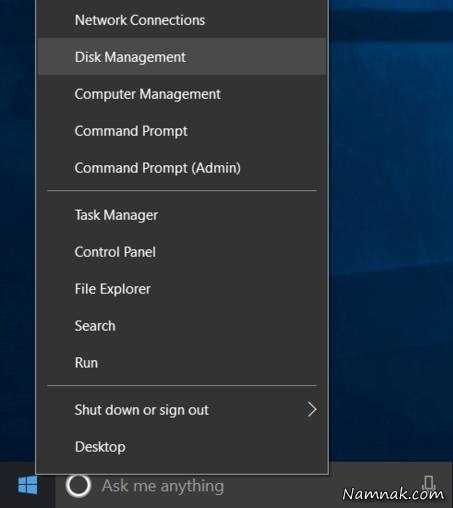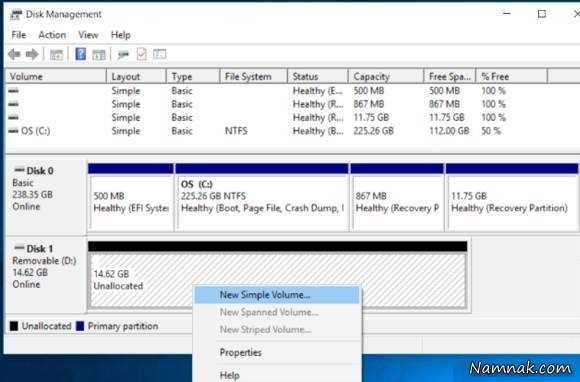- آیا وسواس با اختلال دوقطبی ارتباط دارد
- درمانهای طبیعی برای زودانزالی
- مواجهه سازی با واقعیت مجازی
- ارتباط حملات پانیک و مشکلات خواب
- ارتباط استرس و گرفتگی های گردن و شانه
- با غم از دست دادن عزیزان چگونه مواجه شویم
- ضوابط تردد دوچرخه در جاده های برون شهری
- راههای کنترل حمله پانیک
- تأثیر پرخوری عصبی بر مغز
- زمان مناسب برای بچه دار شدن
آخرین مطالب
امکانات وب
فلش مموری ها تا حدود بسیار بالایی توانسته اند مشکل کمبود حافظه و جابه جایی فایل ها را حل کنند.اما همین کارت های حافظه و یا فلش مموری ها خود دچار مشکلاتی می شوند که چاره ای جز پاک کردن و حذف پارتیشن نمی ماند.
این روش بخصوص برای رفع مشکل حافظه هایی که فرمت نمی شوند یا میزان حافظه را به صورت صحیح نشان نمی دهند، بسیار موثر است و می توانید پارتیشن هایی را که با برنامه های معمول (نظیر مدیریت دیسک پیش فرض ویندوز) قابل حذف شدن نیستند، حذف کنید؛ همچنین این فرآیند، به صورت کامل تمامی پارتیشن های یک دیسک را حذف می کند تا دوباره بتوانید آنها را بازسازی کنید.
هشدار: این روش تمامی اطلاعات موجود روی دیسک را به صورت کامل و بدون برگشت پاک می کند؛ پس اگر هنوز فلش مموری یا کارت حافظه شما قابل استفاده است، از اطلاعات آنها کپی بگیرید؛ همچنین مراقب باشید یک درایو را به اشتباه انتخاب نکنید و در آخر هم با دنبال کردن این مراحل مشکلات فلش مموری خود را برطرف کنید.
به عنوان کاربر Adminstrator به منوی Command Prompt وارد شوید:
در ویندوزهای 10 و 8.1 به سادگی می توانید با راست کلیک روی دکمه استارت، یا فشردن هم زمان کلیدهای ویندوز و X و انتخاب گزینه (Command Prompt (admin این کار را انجام دهید. در ویندوز 7 ابتدا Command Prompt را از منوی استارت پیدا کنید، (می توانید آن را سرچ کنید) و سپس با راست کلیک کردن روی آن، گزینه Run as Adminstrator را انتخاب کنید.
از Diskpart برای پاک کردن دیسک استفاده کنید:
دستور Diskpart را اجرا کنید؛ قبل از ادامه توجه کنید که فلش مموری یا کارت حافظه مورد نظر را به کامپیوتر متصل کرده باشید. برای اجرای Diskpart کافی است که پس از تایپ کردن کلمه diskpart در Command Prompt، کلید Enter را فشار دهید.
سپس دستور list disk را تایپ کنید و Enter را فشار دهید تا پارتیشن های فلش مموری (diskpart) نمایش داده شود. از طریق خروجی دستور قبلی، شماره دیسک مورد نظر را پیدا کنید؛ در این قسمت باید خیلی مراقب باشید که دیسک را اشتباهی انتخاب نکنید، چون ممکن است اطلاعات مهمی را برای همیشه از دست بدهید. در اسکرین شات زیر حافظه Disk 0 برابر با 328 گیگابایت و حافظه Disk 1 به میزان 14 گیگابایت است و بر همین اساس می توانیم تشخیص بدهیم که Disk 0 یکی از درایوهای داخلی کامپیوتر و Disk 1 فلش مموری است. برای انتخاب یک دیسک از دستور # Select disk استفاده کنید و شماره دیسک را به جای # قرار دهید.
دوباره تاکید می کنیم که در انتخاب شماره دیسک با دقت عمل کنید، چون اطلاعات دیسک انتخاب شده برای همیشه پاک خواهد شد.
حالا دستور Diskpart برای دیسکی که شما مشخص کرده اید، انتخاب شده است و هر عملکردی که انتخاب کنید روی دیسک مورد نظر اعمال خواهد شد. برای پاک کردن کامل فلش مموری (یا هر دیسک انتخاب شده)، کلمه clean را تایپ کنید و به دنبال آن کلید Enter را بزنید. توجه داشته باشید که با این کار، تمامی اطلاعات دیسک، به صورت غیر قابل بازگشت پاک خواهد شد!
اگر تمام مراحل را به درستی انجام داده باشید، پیام "diskpart succeeded in cleaning the disk" را مشاهده خواهید کرد که به معنی موفقیت شما در پاک کردن پارتیشن های دیسک است. حالا می توانید Command Prompt را ببندید و مراحل بعد را دنبال کنید.
پارتیشن بندی و فرمت کردن دیسک:
حالا باید با استفاده از ابزار Disk Management داخلی ویندوز، فلش مموری خود را پارتیشن بندی و فرمت کنید؛ البته می توانستید با استفاده از Diskpart، این کار را هم انجام دهید، اما کار کردن با برنامه های دارای رابط کاربری گرافیکی ویندوز، خیلی راحت تر است. برای دسترسی به این ابزار در ویندوز 10 و ویندوز 8.1 روی منوی استارت، راست کلیک و Disk Management را انتخاب کنید؛ در ویندوز 7 می توانید کلیدهای ویندوز و R را هم زمان فشار داده و در دیالوگ باز شده "diskmgmt.msc" را تایپ کنید و سپس کلید Enter را فشار دهید.
خواهید دید که دیسک انتخاب شده هیچ پارتیشنی ندارد؛ روی یک فضای خالی راست کلیک و گزینه "New Simple Volume" را به منظور ایجاد پارتیشن و فرمت کردن دیسک با سیستم فایل مورد نظرتان انتخاب کنید. به صورت پیش فرض ویندوز فقط یک پارتیشن به اندازه تمام فضای داخلی ایجاد می کند.
اگر این اقدامات موثر نبود و فلش مموری شما به درستی کار نکرد یا این که Diskpart نتوانست دیسک را پیدا یا آن را پاک کند، ممکن است دیسک آسیب سخت افزاری دیده و قابل تعمیر نباشد، اما بیشتر ابزارهای ذخیره سازی که به نظر می رسد عمرشان به پایان رسیده است.
- - , .
عکس کده...برچسب : نویسنده : عکاس شهر axadeh بازدید : 265
آرشیو مطالب
- دی 1394
- بهمن 1394
- اسفند 1394
- فروردين 1395
- ارديبهشت 1395
- خرداد 1395
- تير 1395
- مرداد 1395
- شهريور 1395
- دی 1396
- بهمن 1396
- اسفند 1396
- خرداد 1396
- تير 1396
- مرداد 1396
- شهريور 1396
- مهر 1396
- آبان 1396
- آذر 1396
- دی 1397
- بهمن 1397
- فروردين 1397
- ارديبهشت 1397
- خرداد 1397
- تير 1397
- مرداد 1397
- شهريور 1397
- مهر 1397
- آذر 1397
- بهمن 1398
- فروردين 1398
- ارديبهشت 1398
- مرداد 1398
- شهريور 1398
- مهر 1398
- آبان 1398
- آذر 1398
- فروردين 1399
- ارديبهشت 1399
- خرداد 1399
- تير 1399
- فروردين 1400
- ارديبهشت 1400
- بهمن 1401
- اسفند 1401
- تير 1401
- دی 1402
- فروردين 1402
- تير 1402
- مرداد 1402
- شهريور 1402
- مهر 1402
- آبان 1402
- آذر 1402